Below is a step-by-step guide on how to assign a pricing rule to one or more items. This option can be used as an alternative to assigning a pricing rule to a store or to override any assigned pricing rule for specific listings.
Navigate to the “Listings” tab on the products page.
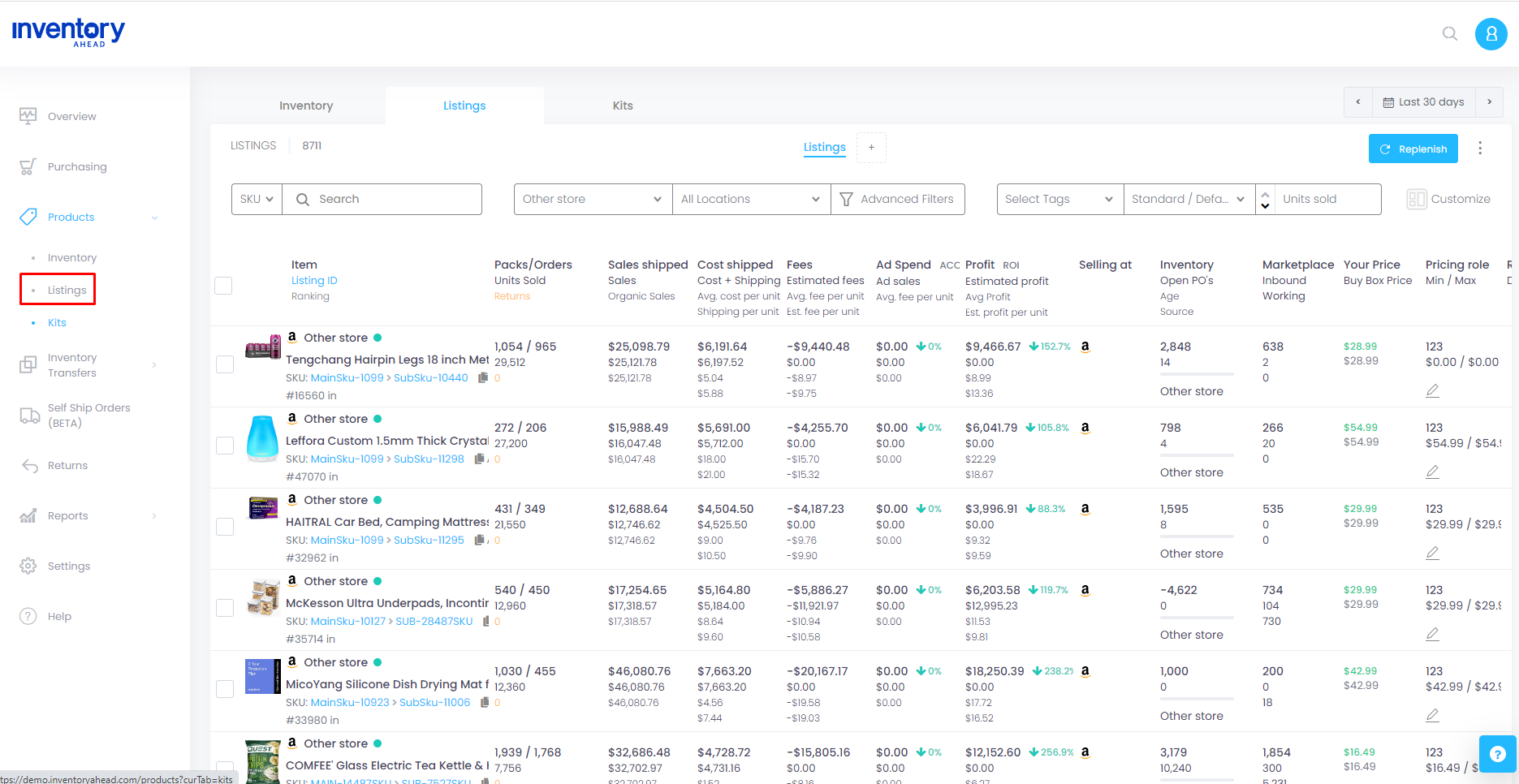
Select the listings to which you would like to assign a pricing rule.
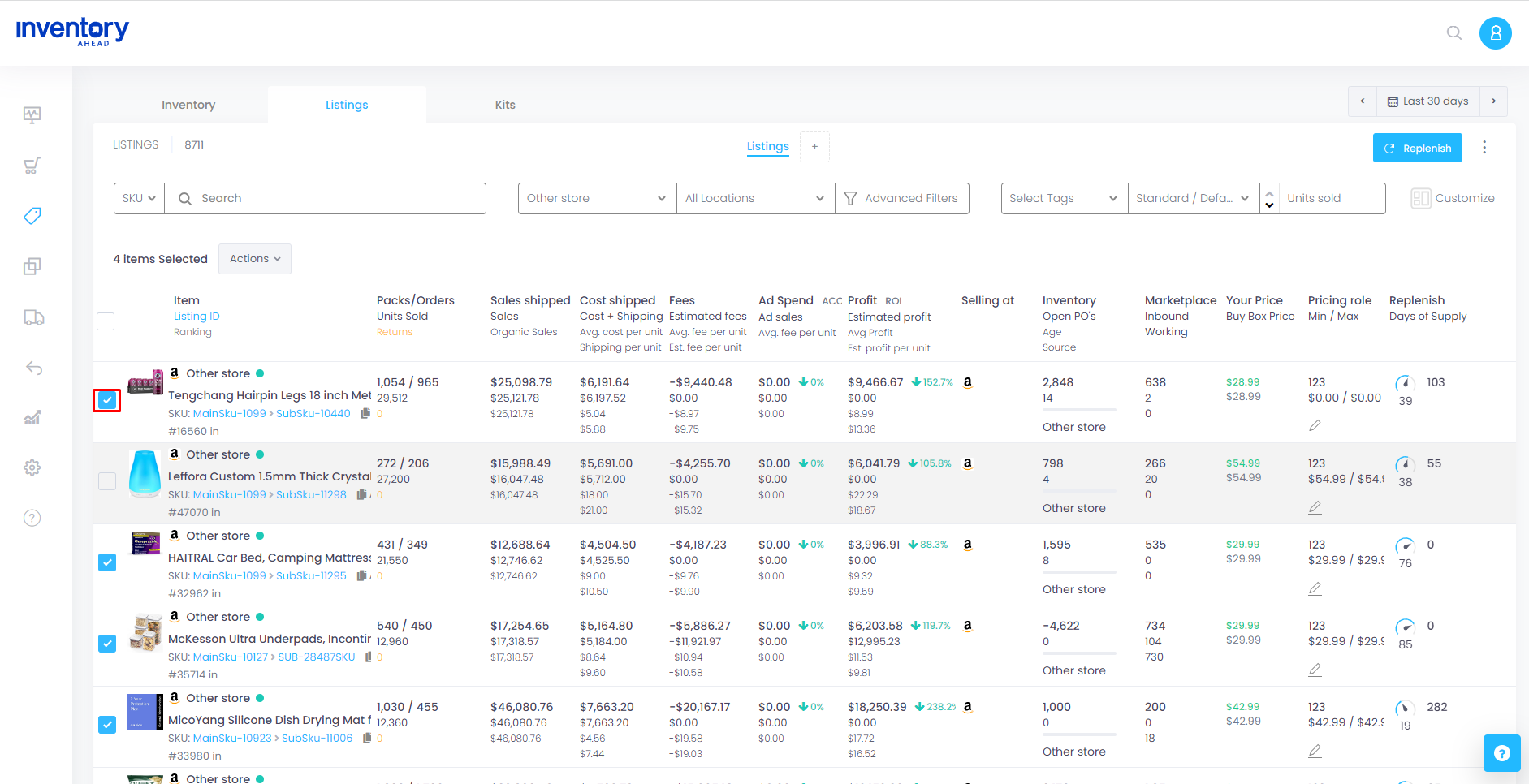
You also have the option of selecting all the listings on this page by clicking on the first checkbox.
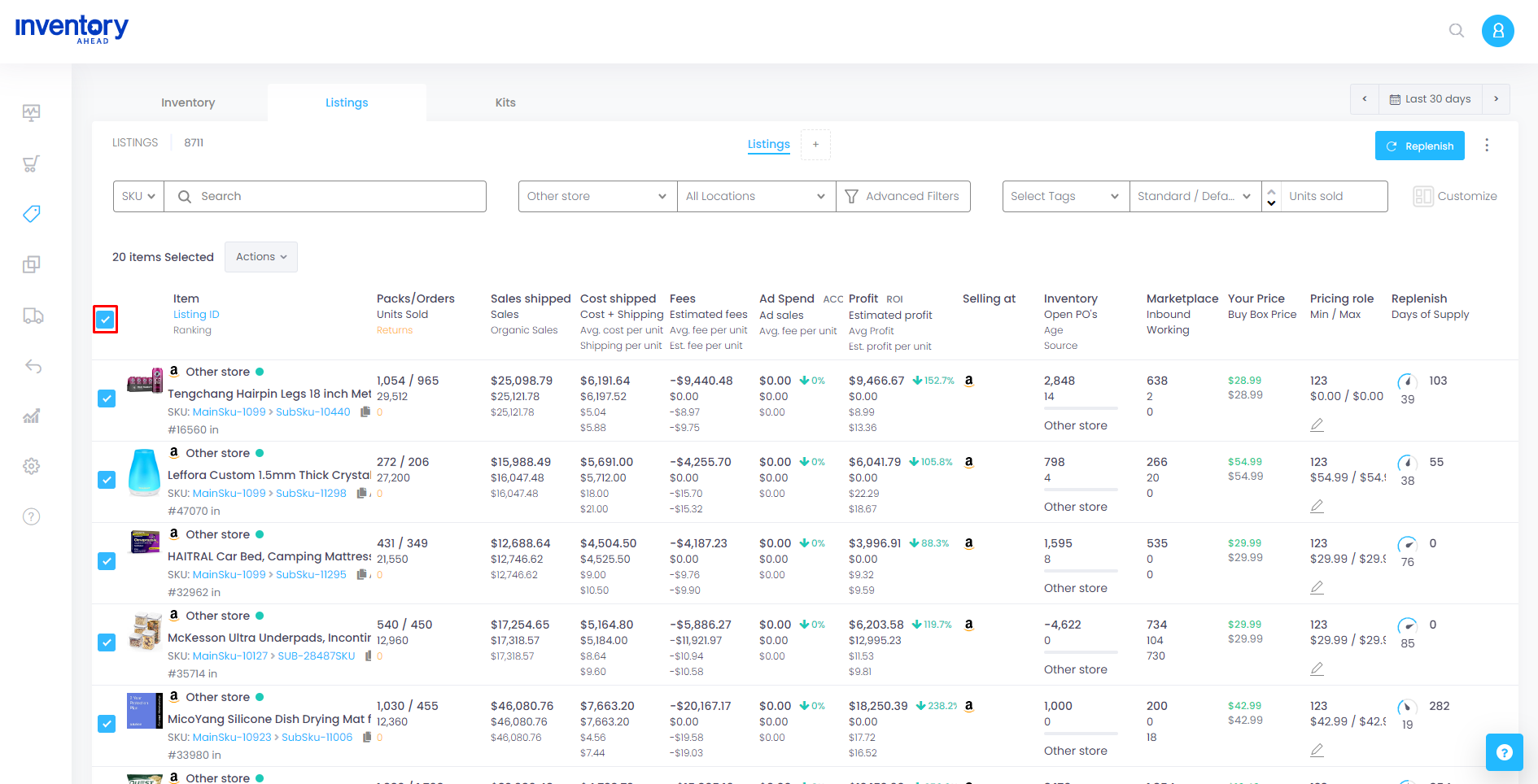
Click on “Actions” on the left-hand corner of the page, and select the option “Assign Price Rule”.
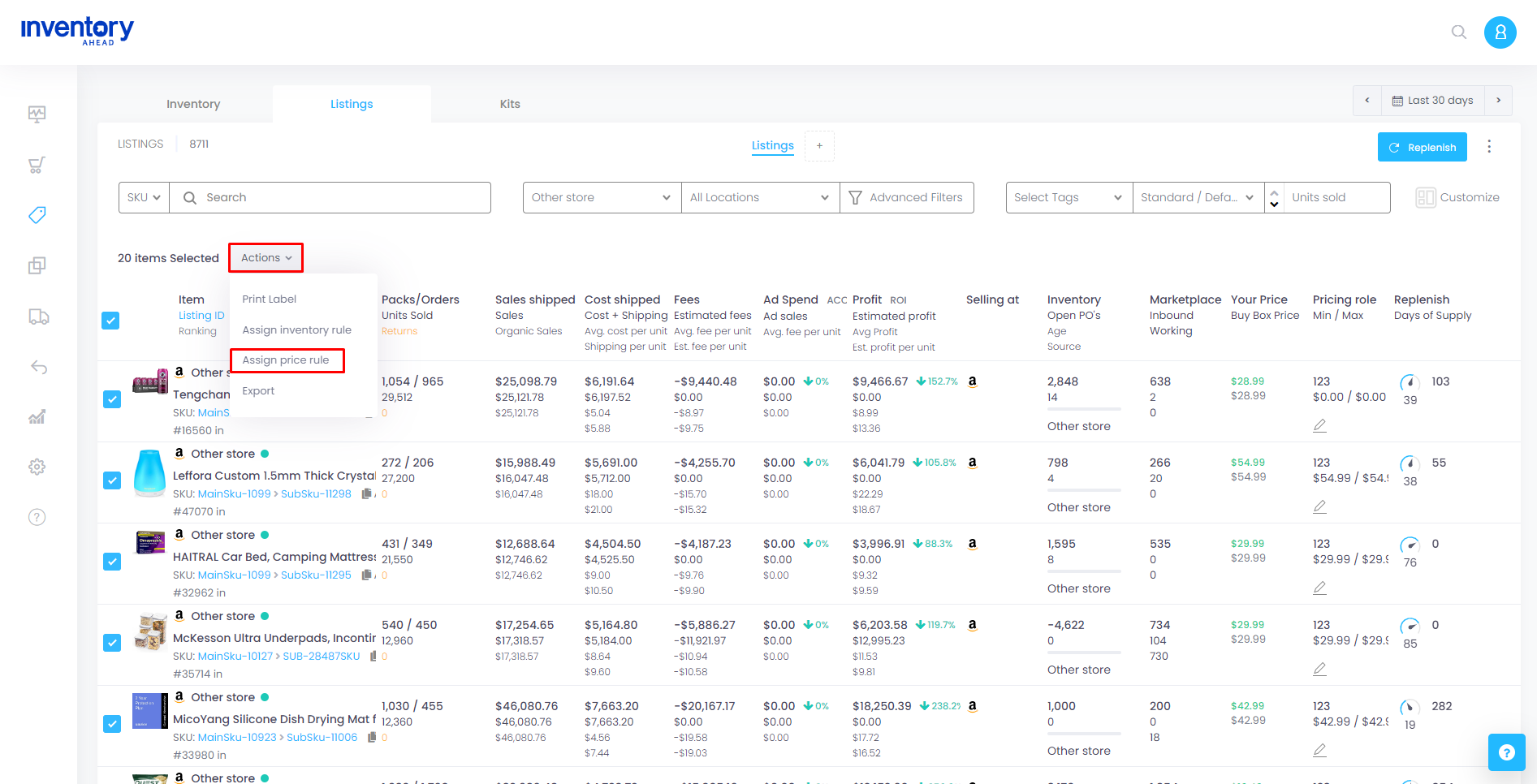
Select from the dropdown the pricing rule that you would like to assign to the selected items.
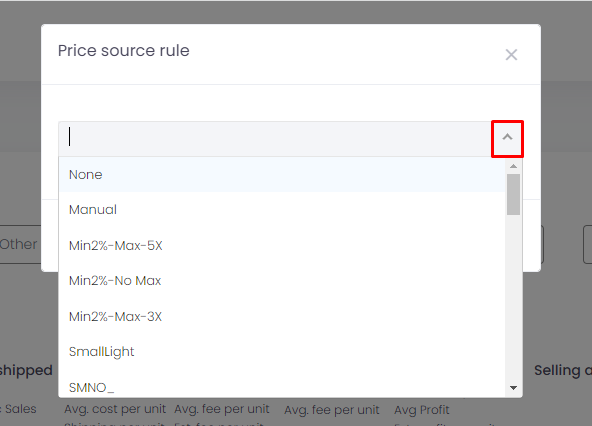
Then, click on “save”
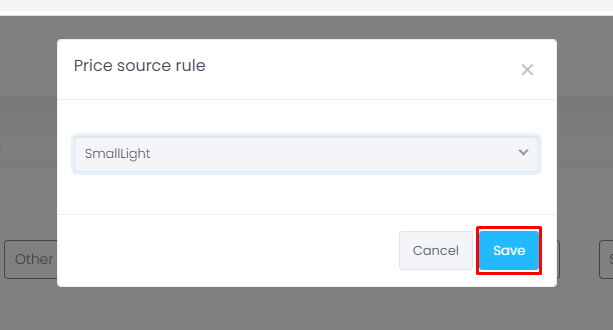
Now, all the selected products have been assigned a pricing rule. You can also assign or override a pricing rule for an individual listing by clicking on the pen icon next to the existing rule and selecting the desired rule from the dropdown menu.
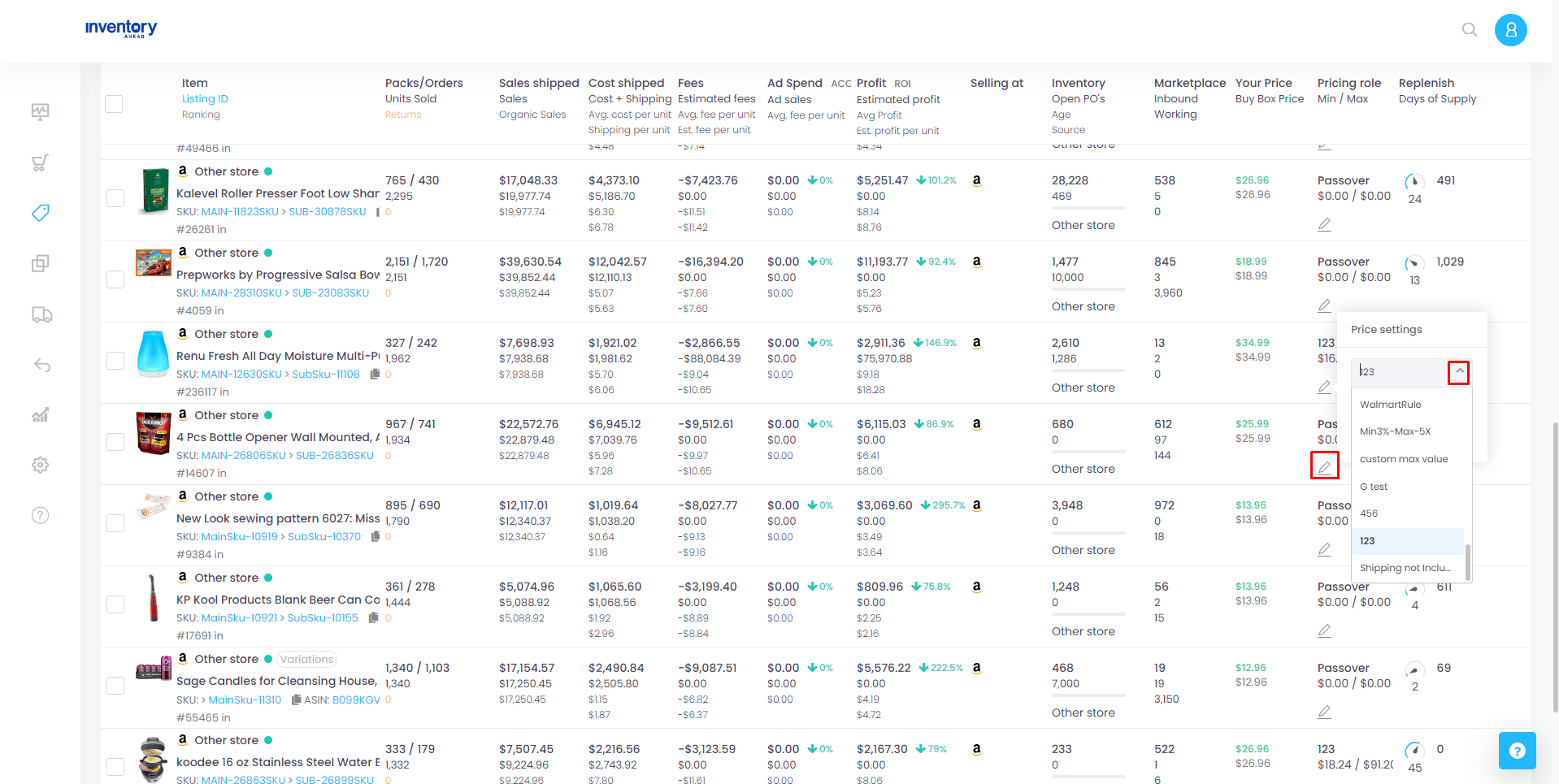
Then, click on “save”.
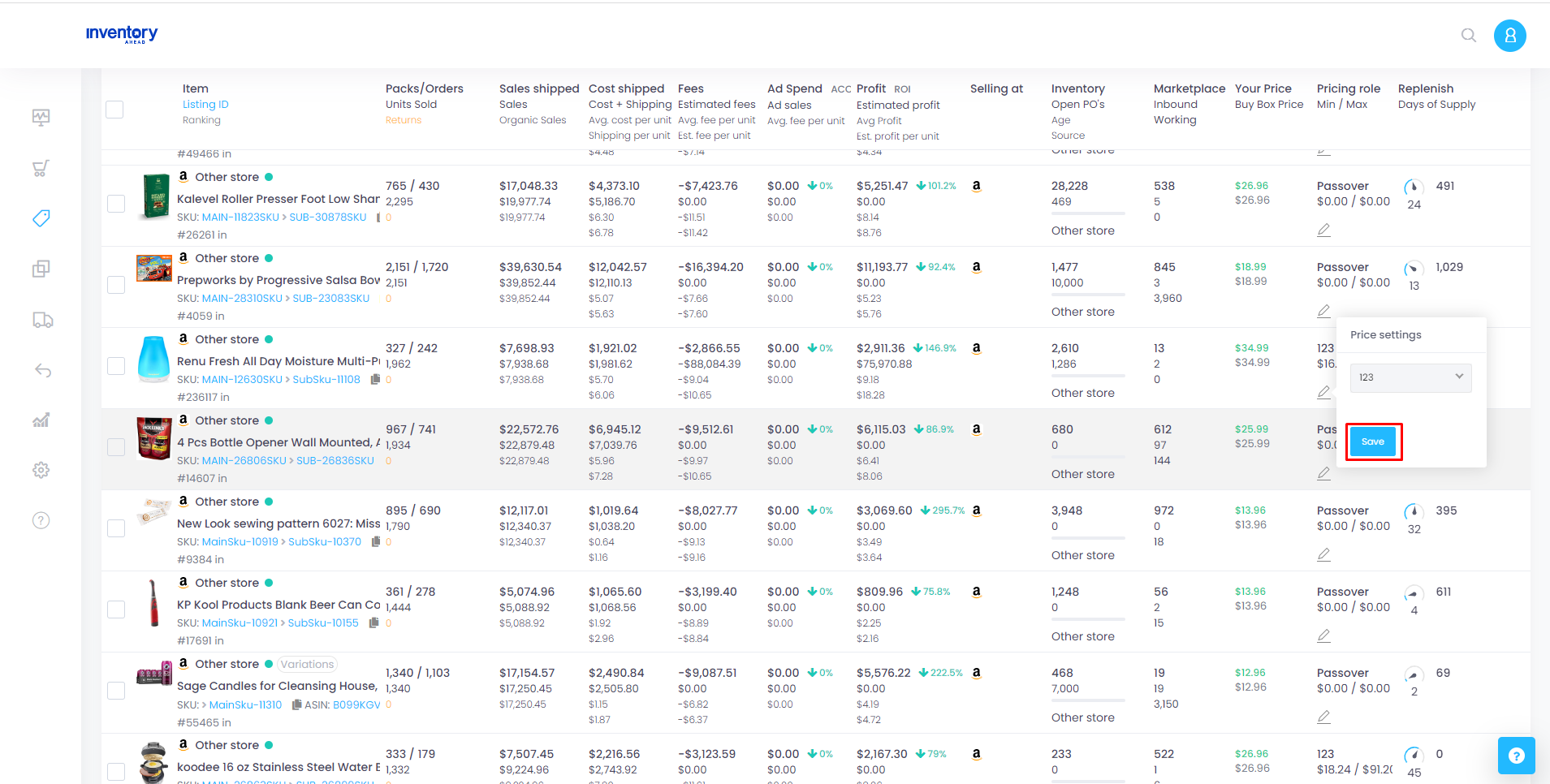
Now your pricing rule is assigned to this listing. Please note that it may take some time until the minimum and maximum amounts will be updated for each listing.





